Google Cloud Print mit mehreren Accounts - so gehts
 Google Cloud Print mit mehreren Accounts
Google Cloud Print mit mehreren Accounts
Logo: Google
Smartphones, Tablets und Convertibles werden vermehrt auch zuhause und im Büro zum ernsthaften Arbeiten genutzt und machen in vielen Fällen den klassischen PC oder Laptop überflüssig. Doch die Geräte haben ein Problem: Da sie keine reguläre USB-Schnittstelle haben, kann der Benutzer selbst erstellte Dokumente, Bilder oder per E-Mail empfangene Anhänge nur über Umwegen auf einem Drucker ausgeben.
Darum gibt es seit vielen Jahren cloudbasierte Druckdienste von den Betriebssystem-Anbietern und von namhaften Druckerherstellern. Eine Voraussetzung dafür ist ein netzwerkfähiger Drucker, der den entsprechenden Cloud-Druckdienst unterstützt. Der unter Android und Chrome OS verwendete und seit 2010 existierende Standard-Service nennt sich Google Cloud Print.
Wir erläutern kurz, wie die Einrichtung von Google Cloud Print realisiert wird, wenn nur ein Drucker zur Verfügung steht, auf den aber mehrere Personen beziehungsweise mehrere Geräte mit verschiedenen Google-Accounts zugreifen sollen.
Voraussetzungen für die Einrichtung von Google Cloud Print
 Google Cloud Print mit mehreren Accounts
Google Cloud Print mit mehreren Accounts
Logo: Google
Die wichtigste Voraussetzung ist: Der Drucker muss über eine WLAN-Schnittstelle verfügen und für Google Cloud Print zertifiziert sein. Aus der Dokumentation erfährt der Nutzer, wie die erstmalige Koppelung mit einem Google-Konto zustande kommt. HP hat bei seinen LaserJet-Druckern beispielsweise in der Druckersoftware einen Menüpunkt zu Google Cloud Print.
Ruft man diesen auf, druckt der LaserJet-Drucker ein Blatt aus, auf dem eine spezielle URL und ein QR-Code stehen, die jeweils 15 Minuten gültig sind. Nun muss die URL in den Browser eingetippt werden, alternativ scannt man den QR-Code mit der Smartphone-Kamera.
Danach muss der Nutzer die Accountdaten des eigenen Google-Kontos angeben, anschließend wird der Drucker mit diesem Google-Account gekoppelt. Bei manchen Smartphones ist es erforderlich, zum Abschluss der Einrichtung im Android-Einstellungsmenü unter "Drucker" Google Cloud Print einzuschalten.
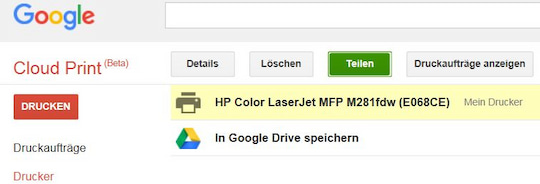 Drucker teilen in Google Cloud Print
Drucker teilen in Google Cloud Print
Screenshot: teltarif.de
So funktioniert die Freigabe für mehrere Google-Accounts
In einer Familie oder WG gibt es allerdings mehrere Benutzer mit Google-Accounts. Auch bei einem Single-Haushalt kann es erforderlich sein, für Smartphone und Tablet zwei Google-Konten zu registrieren, beispielsweise dann, wenn das Tablet für Präsentationen in der Öffentlichkeit verwendet wird. In diesem Fall sollen nämlich keine privaten E-Mails aus dem Smartphone-Account auf dem Tablet abgerufen werden.
Nachdem ein Nutzer im Haushalt den oben beschriebenen Koppelungsvorgang zwischen seinem Google-Account und dem Drucker durchgeführt hat, muss er im Browser die Webseite google.com/cloudprint [Link entfernt] aufrufen und sich anmelden. Klickt man dann links im Menü auf "Drucker", sollte der gekoppelte Drucker angezeigt werden. Jetzt muss dieser Drucker markiert werden, dann kann die Schaltfläche "Teilen" angeklickt werden.
In das nun geöffnete Feld gibt der Administrator nacheinander die Google-Mail-Adresse der Mitbenutzer ein und klickt für jede auf "Teilen". Zuvor lässt sich festlegen, ob der Mitbenutzer nur drucken oder auch den Cloud-Print-Account mitverwalten darf. Jetzt können die Mitbenutzer auf ihren Android-Geräten im Einstellungs-Menü "Drucker" Google Cloud Print aktivieren und den freigegebenen Drucker sehen.
Google versendet auch Bestätigungs-Mails an die Mitbenutzer mit einem Aktivierungslink, über den sie die Einladung annehmen können. In einem Kurztest haben wir aber herausgefunden, dass die Druckfreigabe sofort aktiviert wird und auch nutzbar ist. Die Bestätigungs-Mail kam in unserem Test erst mehrere Stunden nach der Freigabe an und war eigentlich entbehrlich.
Sicherheitshinweise zu Cloud-basierten Druckdiensten
Bei Cloud-basierten Druckdiensten wird das Dokument an den Server des Dienstleisters gesandt und dort in der Regel so lange aufbewahrt, bis der Ausdruck erfolgreich abgeschlossen wurde. Das gibt den Dienstleistern auch die Möglichkeit, die Dokumente auszulesen. In einem Hilfedokument schreibt Google:
"Wenn Sie Google Cloud Print verwenden, werden drei Arten von Informationen mit Google geteilt:
- Google speichert Informationen zum Druckauftrag, wie den Auftragsnamen, den verwendeten Drucker und den Druckerstatus, sowie Ihre Google-Konto-ID. Diese Daten dienen zur Verarbeitung Ihrer Druckaufträge.
- Außerdem wird eine Kopie jedes an den Drucker gesendeten Dokuments gespeichert, bis der Druckauftrag abgeschlossen ist. So können wir sicherstellen, dass Ihr Dokument gedruckt wird. Sobald der Auftrag abgeschlossen ist, wird das Dokument von unseren Servern gelöscht.
Auf unseren Servern werden auch alle von Google Cloud Print-Nutzern gesendeten Anfragen erfasst. Dabei handelt es sich um standardmäßige Serverprotokolle, die keine personenbezogenen Daten enthalten. [...] Jedes Dokument, das Sie an einen Drucker senden, wird streng vertraulich behandelt. Google greift auf die Dokumente allein zu dem Zweck zu, den Druckvorgang zu verbessern. [...] Sie können Ihren Verlauf über das Google Cloud Print-Dashboard einsehen und bearbeiten. Dort können Sie auch die Drucker verwalten."
Nutzer sollten also sicherheitshalber darauf verzichten, Dokumente, in denen sich sensible Daten befinden, über einen Cloud-Service auszudrucken. Denn auch der Administrator kann im Verlauf sehen, wer wann welches Dokument mit welchem Namen und Dokumententyp ausgedruckt hat. Das Dokument selbst ist aber nicht einsehbar.
Eine Alternative ist der Druck über "Wi-Fi Direct". Hierbei wird das Dokument vom mobilen Gerät per WLAN-Direktverbindung an den Drucker gesendet und ist daher nur im eigenen Netzwerk unterwegs, nicht aber im Internet.
Lesen Sie dazu auch unseren Ratgeber zur WLAN-Sicherheit: So schützen Sie Ihr heimisches Netzwerk.