Mit diesen Tipps machen Sie Windows 10 sicherer
 Nutzer können ihren PC sicherer machen
Nutzer können ihren PC sicherer machen
Bild: teltarif-Montage/Microsoft
Mit Windows 10 verspricht Microsoft PC-Nutzern mehr Sicherheit und führt dies auch als wesentliches Argument für das Upgrade auf das 10er-Betriebssystem an. Dennoch sollten Nutzer einige Hinweise beachten, um einen Befall von Spyware oder sonstiger Schadsoftware zu verhindern. Dazu folgen wir dem einfachen Prinzip: Mögliche Einfallstore identifizieren und durch passende Maßnahmen dauerhaft schließen.
 Nutzer können ihren PC sicherer machen
Nutzer können ihren PC sicherer machen
Bild: teltarif-Montage/Microsoft
1. Virenschutz-Programm verwenden
Um sich vor Bedrohungen aus dem Netz zu schützen, sollten Nutzer einen aktuellen Virenschutz auf ihrem PC installiert haben. Neben zahlreichen Freeware-Versionen gibt es auch Kaufprogramme auf dem Markt. Als eine Alternative ist bei Windows 10 das Virenschutz-Tool Windows Defender integriert und kann einfach aktiviert werden.
Dazu tippt der Anwender das Schlagwort "Defender" in die Windows-Suchleiste ein und startet das Programm. Der Defender von Microsoft bietet einen Echtzeitschutz und auch der manuelle Scan der Festplatte ist möglich.
2. Benutzerkonto mit eingeschränkten Rechten einrichten
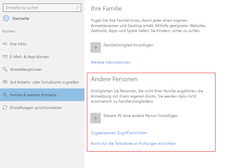 Ein eingeschränktes Benutzerkonto einrichten
Ein eingeschränktes Benutzerkonto einrichten
Bild: teltarif/Screenshot
Mit einer einfachen Maßnahme kann der Nutzer Angreifern das Leben schwer machen. Dazu richtet der Anwender ein zweites Benutzerkonto mit eingeschränkten Rechten ein und verwendet dieses fürs Surfen im Internet. Zur Erstellung geht der Nutzer in die Einstellungen und wechselt hier in den Konten-Bereich. Unter dem Punkt Familie & weitere Kontakte lässt sich ein neues Konto anlegen, dem der Anwender eingeschränkte Rechte erteilt.
Dadurch können Schadprogramme sich nicht frei entfalten, da ihnen dafür die nötigen Rechte fehlen. Trotz eingeschränktem Benutzerkonto kann der Anwender etwa Programme installieren. Dazu führt er einfach einen Doppelklick auf die Setup-Datei aus und wird um Eingabe des Admin-Passworts gebeten. Anschließend lässt sich der Installationsprozess wie gewohnt durchführen.
3. Windows Updates durchführen
In regelmäßigen Abständen veröffentlicht Microsoft Sicherheitsupdates für Windows 10. Diese sollten Nutzer unbedingt einspielen, da dadurch häufig kritische Sicherheitslücken geschlossen werden. Wer die Aktualisierung aussetzt, muss damit rechnen, dass Cyberkriminelle eine Schwachstelle ausnutzen und sich darüber Zugang zum System verschaffen. Bei Windows 10 lassen sich in den Einstellungen unter dem Punkt "Update und Sicherheit" die Aktualisierungen konfigurieren. Auf teltarif.de berichten wir über wichtige Update-Veröffentlichungen zu Windows 10.
4. Browser und Plugins auf dem aktuellen Stand halten
Ein großes Einfallstor für Schadsoftware ist ein (veralteter) Webbrowser samt ungepatchter Plugins. Nutzer sollten daher die automatischen Updates bei ihrem Webbrowser anschalten. Die entsprechende Einstellung finden Nutzer etwa bei Chrome durch Eingabe von chrome://help/ in der Adresszeile, bei Firefox durch Eingabe von about:preferences#advanced und einen Klick auf Update. Zusätzlich sollten stets neue Sicherheitsupdates für den Flash Player eingespielt werden, sobald diese verfügbar sind. Nur so kann die Ausnutzung bekannter Schwachstellen durch Angreifer größtenteils verhindert werden.
5. Nur vertrauenswürdige Plugins und Programme installieren
Welchen Programmen soll ich Zugriff auf den PC gewähren? Diese Frage sollten sich Nutzer vor der Installation eines Browser-Plugins bzw. einer Anwendung stellen. Dabei gilt das einfache Prinzip: Anwender sollten nur solche Programme installieren, die ihnen vertrauenswürdig erscheinen. Ein Kennzeichen ist der Herausgeber der App bzw. des Browser-Add-ons. Ist dieser dem Nutzer bekannt und es gibt es keine kritischen Nutzerkommentare im Store, ist das Gefahrenpotenzial schon einmal als geringer einzustufen. Abschließend können Anwender noch den unter Punkt 8 aufgeführten Viren-Check durchführen.
6. Autostart und Dienste bereinigen
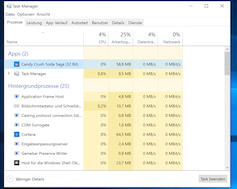 Analyse der laufenden Prozesse
Analyse der laufenden Prozesse
Bild: teltarif/Screenshot
Der Windows-10-Taskmanager ist eine gute Anlaufstelle, um sich über Hintergrundprozesse und Autostart-Apps zu informieren. Nutzer können hier auch ungebetene Adware ausfindig machen und diese am Autostart hindern. Der Taskmanager kann durch die Tastenkombination von STRG + ALT + Entf aufgerufen werden. Anschließend führt der Anwender einen Klick auf Autostart aus. Hier werden die Programme gelistet, die automatische beim Systemstart geladen werden. Ist eine App dabei, die nicht mitstarten soll, kann diese durch einen Rechtsklick und den Kontextmenüpunkt Deaktivieren am Autostart gehindert werden.
Für IT-Experten lohnt sich zudem ein Blick in den Reiter Dienst. Hier werden alle Hintergrundprozesse aufgelistet und durch einen Klick auf den Linkbutton Dienste öffnen hat der Nutzer weitere Möglichkeiten. So kann er durch einen Doppelklick auf einen Dienst und den Kontextmenüpunkt Eigenschaften festlegen, wann der Dienst gestartet werden soll. Allerdings empfiehlt sich dieses Vorgehen nur, wenn der Anwender abschätzen kann, welche Bewandtnis der Dienst hat. Andernfalls kann das System aus dem Gleichgewicht gebracht werden.
7. Hintergrundprozesse überblicken
Ebenfalls über den Taskmanager lässt sich auch die Anzeige der ausgeführten Tasks erreichen. Benötigt ein unbekannter Task (Programm) ungewöhnlich viele Systemressourcen, kann dies ein Hinweis auf eine mögliche Schadsoftware sein. Um weitere Hintergründe in Erfahrung zu bringen, reicht ein Rechtsklick auf die Anwendung und die Wahl des Menüpunkts Eigenschaften. Hier werden wichtige Infos zu dem Tasks angezeigt und anhand der Beschreibung lässt sich abschätzen, inwiefern eine Bedrohung davon ausgeht.
Durch eine Google-Suche kann zudem in Erfahrung gebracht werden, inwiefern andere Nutzer die Gefahrsituation einschätzen. Hat der Anwender den Prozess als gefährlich eingestuft, kann über das "Programm deinstallieren"-Menü in der Systemsteuerung die schadhafte App vom PC entfernt werden. Natürlich sollte zuvor ein Virenscan durchgeführt werden, um einen Befall weiterer Dateien auszuschließen. Versierte Nutzer können über die Registrierungs-Datenbank von Windows 10 zudem den Registrierschlüssel des Schadprogramms aus der Datenbank löschen.
8. Verdächtige Dateien auf Virenbefall prüfen
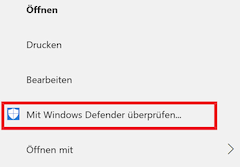 Einzelne Dateien lassen sich auf Viren scannen
Einzelne Dateien lassen sich auf Viren scannen
Bild: teltarif/Screenshot
Gerade Dateien auf USB-Sticks von Dritten sollten vor dem Ausführen oder Öffnen geprüft werden. Dazu führt der Nutzer einen Rechtsklick auf die Datei aus. Danach wird im Kontextmenü der Befehl mit ... überprüfen (zum Beispiel Mit Windows Defender überprüfen...) ausgewählt. Abschließend erhält der Nutzer einen Prüfbericht und kann bei einer virenbefallenen Datei entscheiden, wie er weiter vorgehen möchte.
9. Regelmäßig Backups anlegen
Da es keine hundertprozentige Sicherheit gibt, ist ein Backup der wichtigsten Dateien (Fotos, Dokumente etc.) empfehlenswert. Dieses sollte auf einem externen Speichermedium oder in der Cloud erfolgen. Wenn der Nutzer die Sicherung hingegen nur auf einer anderen Festplattenpartition anlegt, kann das Backup ebenfalls durch einen Virus infiziert werden. Ohne Zusatzprogramm lässt sich ein Backup durch einfaches Drag & Drop der lokal gespeicherten Dateien auf eine externe Festplatte realisieren. Ähnliches Prinzip lässt sich auch beim Speichern der Bilder & Co. in der Cloud anwenden.
In einem weiteren Artikel haben wir beleuchtet welche Dateien Windows 10 an Microsoft sendet und wie der Nutzer dies selbst regulieren kann.