Fotos vom iPhone auf PC und Mac übertragen
 Fotos vom iPhone auf PC und Mac übertragen
Fotos vom iPhone auf PC und Mac übertragen
Bild: teltarif.de
Wie man in unserem Vergleichstest der besten Kamera-Smartphones sehen kann, gehören die iPhones von Apple nach wie vor zu den Smartphones mit den besten Kameras. Die Folge davon ist, dass viele iPhone-Nutzer keine separate Kamera mehr benötigen, weil die iPhone-Kamera zur Haupt-Kamera geworden ist - und das nicht nur bei ambitionierten Foto-Amateuren, sondern beispielsweise auch bei Bloggern und Influencern.
 Fotos vom iPhone auf PC und Mac übertragen
Fotos vom iPhone auf PC und Mac übertragen
Bild: teltarif.de
Doch wie kommen die Bilder dann vom iPhone auf den Windows-Computer oder den Apple Mac? Die wichtigsten Wege beschreiben wir in diesem Ratgeber. Für einige Methoden ist externes Zubehör erforderlich, für anderen eine Internetverbindung. Übrigens: In einem separaten Artikel beschreiben wir, wie Sie Fotos vom Android-Smartphone auf den PC übertragen.
Medienübertragung über Lightning-USB-Kabel
Unter Windows können vom iPhone die Fotos ganz einfach ohne jede Software-Installation über ein USB-Kabel herüberkopiert werden. Nach dem Verbinden von iPhone und Windows-Computer fragt das iPhone, ob man dem angeschlossenen Computer vertrauen möchte. Nach der Bestätigung taucht das iPhone als Gerät im Windows-Explorer auf. Klickt man das iPhone an, erscheint auf dem Speicher der auch von Digitalkameras und anderen Smartphone-Systemen bekannte Ordner "DCIM". Aus diesem können nun die Fotos per Drag-und-Drop auf einen Ordner des Computer-Speichers herüberkopiert werden.
Wer für eine automatisierte Datenübertragung bei jedem Anschließen des iPhone ohne manuelles Drag-und-Drop eine Software verwenden möchte, kann sich bei Apple das Programm iCloud für Windows herunterladen und installieren. Dieses erlaubt nicht nur das automatische Kopieren von iPhone-Fotos auf den Computer, sondern auch in die entgegengesetzte Richtung vom PC auf das iPhone. Nach wie vor ist das Kopieren von Fotos noch über die ältere iTunes-Software für Windows möglich.
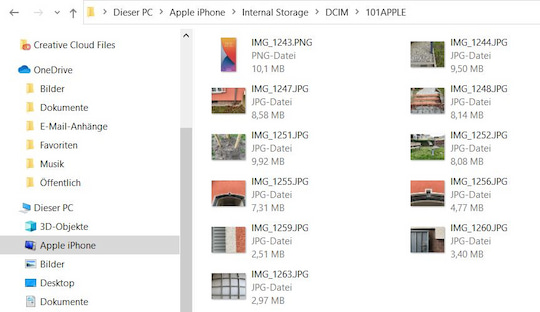 Direktes Herüberkopieren von Fotos aus dem DCIM-Ordner des iPhone im Windows-Explorer
Direktes Herüberkopieren von Fotos aus dem DCIM-Ordner des iPhone im Windows-Explorer
Bild: teltarif.de / Alexander Kuch
Wird das iPhone mit einem Mac verbunden, so werden in der zum Betriebssystem gehörenden Fotos-App unter "Importieren" alle Fotos und Videos angezeigt, die sich auf dem angeschlossenen Gerät befinden. Wenn der Bildschirm "Importieren" nicht automatisch angezeigt wird, so sollte er sichtbar sein, nachdem in der Seitenleiste der Fotos-App auf den Namen des Geräts geklickt wurde.
Unter Umständen muss das iPhone entsperrt und der Mac als vertrauenswürdig eingestuft werden, wie im Support-Dokument von Apple beschrieben. Danach lässt sich auswählen, ob eine Auswahl der Fotos importiert werden soll oder ob gleich alle neuen Bilder auf den Computer übertragen werden.
Medienübertragung über Bluetooth
Über die Bluetooth-Einstellungen beider Geräte ist es zwar möglich, ein iPhone per Bluetooth mit einem PC oder zu verbinden, das iOS-System sieht aber keine Möglichkeit vor, Bilder per Bluetooth direkt an einen verbundenen Computer zu senden. Wird anstelle eines Windows-PCs ein Mac verwendet, so kann stattdessen auf AirDrop zurückgegriffen werden.
Bilder übertragen mit AirDrop
AirDrop taucht direkt im Teilen-Menü von iOS auf. Absender und Empfänger müssen Bluetooth und WLAN aktiviert haben. Der persönliche Hotspot des iPhone muss für die Dauer der AirDrop-Übertragung abgeschaltet werden. Dazu dürfen sich iPhone und Mac nicht so weit voneinander entfernt befinden.
Über die Fotos-App können ein oder mehrere Bilder ausgewählt und per AirDrop weitergereicht werden. Der Name des Macs sollte automatisch nach Aufrufen der AirDrop-Funktion auftauchen. Wird der Foto-Versand am iPhone gestartet, so muss die Datenübertragung am Mac noch bestätigt werden.
Sollen die Fotos nicht auf den eigenen Mac, sondern auf den Computer von Freunden und Bekannten übertragen werden, so muss außerdem darauf geachtet werden, ob für AirDrop die Option "nur für Kontakte" eingestellt ist. In diesem Fall müssen E-Mail-Adresse oder Handynummer übereinstimmen.
Medienübertragung über Apple iCloud
Wer auf seinem iPhone die Synchronisation aller Fotos mit Apple iCloud aktiviert hat, kann diese Fotos dann ganz ohne Kabelverbindung auf den PC herunterladen: Dazu im Browser einfach unter icloud.com/photos mit der Apple-ID anmelden, anschließend lassen sich die Fotos einzeln oder gemeinsam in eine ZIP-Datei verpackt aus der iCloud herunterladen.
Am Mac taucht iCloud Drive als eigener Ordner im Finder auf. Apple hat den Dienst direkt ins Betriebssystem integriert. So können die Fotos dorthin kopiert oder verschoben werden, wo man sie haben möchte. Alternativ zur iCloud kommt - sowohl unter Windows als auch unter macOS - aber auch jeder andere Online-Speicherdienst - etwa Dropbox oder OneDrive - in Frage. Das ist beispielsweise dann sinnvoll, wenn der Nutzer ohnehin ein größeres Speicherpaket beim jeweiligen Cloud-Service gebucht hat.
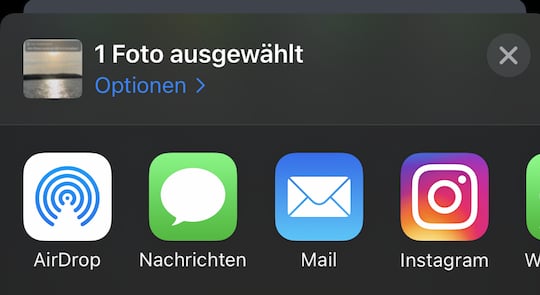 Foto-teilen-Menü am iPhone
Foto-teilen-Menü am iPhone
Foto: teltarif.de
Fotos per E-Mail versenden
Je nach Dateigröße können einzelne oder mehrere Fotos vom iPhone auch per E-Mail-Anhang an die E-Mail-Adresse des Computers gesandt werden. Hierbei sollte man allerdings die Speicherbegrenzung für E-Mail-Anhänge des eigenen E-Mail-Providers beachten. In der Foto-App des iPhone wird hierzu ein oder mehrere Fotos ausgewählt, anschließend tippt man auf das "Senden"-Icon und wählt dann "Mail" aus. Nun sind noch Empfängeradresse, Betreffzeile und gegebenenfalls ein Mail-Text einzugeben, dann kann das Foto versandt werden.
Foto-Übertragung über externe Medien
Das iPhone hat seit jeher den Nachteil, keinen Speicherkarten-Slot mitzubringen, eine Speichererweiterung ist also außer über Cloud-Dienste nur über die Lightning-Schnittstelle möglich. Alle angeschlossenen Speichergeräte müssen von Apple zertifiziert sein, sonst schlägt die Datenübertragung möglicherweise fehl oder das Gerät wird nicht erkannt. Zertifizierte Händler bieten USB-Sticks mit Lightning-Schnittstelle an, über die Fotos und andere Dateien auf einen Computer kopiert werden können. Da das iPhone aber keinen USB-Port und ein Computer keine Lightning-Schnittstelle hat, muss man hierzu meist mit Adaptern arbeiten, was umständlich ist.
Weitere Ratgeber für die ersten Schritte mit dem neuen Handy finden Sie in unserer Übersicht:
Mehr zum Thema Apple iPhone
-
25.04.24Messenger-SicherheitLogin: WhatsApp für iOS dank Passkeys jetzt sicherer
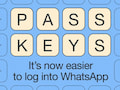 Mit Passkeys müssen Sie sich um Phishing bei WhatsApp für iOS keine Sorgen mehr machen. Die neue Sicherheitsfunktion rollt jetzt aus. zur Meldung
Mit Passkeys müssen Sie sich um Phishing bei WhatsApp für iOS keine Sorgen mehr machen. Die neue Sicherheitsfunktion rollt jetzt aus. zur Meldung -
22.04.24Mobil bezahleniPhone: Konkurrenz für Apple Pay vor dem Start
 Im Mai könnte die EU-Kommission die Regelung für den Start von Apple-Pay-Konkurrenten auf dem iPhone genehmigen. Für andere Apple-Geräte gilt die Öffnung aber nicht. zur Meldung
Im Mai könnte die EU-Kommission die Regelung für den Start von Apple-Pay-Konkurrenten auf dem iPhone genehmigen. Für andere Apple-Geräte gilt die Öffnung aber nicht. zur Meldung -
19.04.24GerüchtekücheiPhone Leak: Diese Features kommen mit iOS 18
 Die ersten KI-Funktionen für das iPhone sollen lokal auf dem Smartphone laufen. zur Meldung
Die ersten KI-Funktionen für das iPhone sollen lokal auf dem Smartphone laufen. zur Meldung -
18.04.24SoftwareAltStore gestartet: Erste AppStore-Alternative für das iPhone
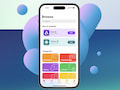 Mit dem AltStore ist die erste AppStore-Alternative für das iPhone ab sofort verfügbar. zur Meldung
Mit dem AltStore ist die erste AppStore-Alternative für das iPhone ab sofort verfügbar. zur Meldung -
17.04.24UpdateiOS 17.5 Beta 2 bringt große Neuerung auf das iPhone
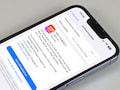 Apple hat iOS 17.5 Beta 2 veröffentlicht und den Weg für Sideloading von Apps auf das iPhone freigemacht. Für Entwickler gibt es aber große Hürden. zur Meldung
Apple hat iOS 17.5 Beta 2 veröffentlicht und den Weg für Sideloading von Apps auf das iPhone freigemacht. Für Entwickler gibt es aber große Hürden. zur Meldung
