Systemstart bei Windows 10 beschleunigen: So geht's
 So beschleunigen Sie den Windows-10-Systemstart
So beschleunigen Sie den Windows-10-Systemstart
Bild: hs-creator - Fotolia.com/teltarif-Montage/Microsoft
Bis der Nutzer auf die Funktionen des PCs zugreifen kann, vergehen bei einem neuinstallierten System meist nur wenige Sekunden. Sofern die Installation von Windows 10 allerdings schon etwas länger zurückliegt und Drittanbietersoftware auf dem Gerät installiert wurde, verlängert sich dieser Zeitraum in vielen Fällen. Wir zeigen, wie Sie den PC mit wenigen Klicks wieder flott machen.
Einfache Verwaltung über die Autostart-Sektion im Task-Manager
 So beschleunigen Sie den Windows-10-Systemstart
So beschleunigen Sie den Windows-10-Systemstart
Bild: hs-creator - Fotolia.com/teltarif-Montage/Microsoft
Microsoft liefert bei seinem Desktop-Betriebssystem eine nützliche Funktion mit, die Nutzer festlegen lässt, welche Programme beim Systemstart ebenfalls ausgeführt werden sollen. Um Zugriff auf die Verwaltung der Autostarts zu erhalten, öffnet der Anwender zunächst den Task-Manager. Dazu wird einfach der entsprechende Suchbegriff in die Windows-Startleiste eingetippt. Im Task-Manager wechselt der Benutzer in die Autostart-Sektion.
Dort werden Programme aufgeführt, die automatisch mitgestartet werden. Häufig klinken sich Kommunikations-Anwendungen und Verwaltungstools für die installierte Hardware in den Autostart ein. Nutzer können anhand der bereitgestellten Informationen abwägen, ob ein Programm aus dem Autostart entfernt werden soll oder nicht.
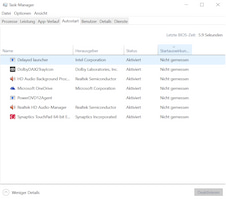 Autostart: Programme am automatischen Ausführen hindern
Autostart: Programme am automatischen Ausführen hindern
Bild: teltarif/Screenshot
Vorneweg sei gesagt, dass über die Autostartverwaltung keine essenziellen Systemfunktionen entfernt werden und Anwender somit risikolos verschiedene Varianten ausprobieren können. Zunächst kann sich der Nutzer anhand des Anwendungsnamens einen Eindruck machen, um welches Programm es sich handelt. Um trotz einer Vielzahl an aufgeführten Applikationen den Überblick zu behalten, lässt sich die Sortierung ändern, indem der Nutzer auf die Schaltflächen Name, Herausgeber, Status und Statuswirkungen klickt. Sofern der Anwender zusätzliche Informationen zu einem Programm in Erfahrung bringen möchte, klickt er mit der rechten Maustaste auf ein beliebiges Icon und kann nun zwischen Dateipfad öffnen, Online suchen und Eigenschaften wählen. In den Eigenschaften kann sich der Nutzer unter dem Punkt Details teils zusätzliche Informationen beschaffen.
So können Autostart-Programme deaktiviert werden
Die Deaktivierung der Autostart-Anwendungen ist einfach durchzuführen: Der Nutzer markiert einfache einen gewünschten Programmeintrag und klickt anschließend auf den Button Deaktivieren. Beim nächsten Systemstart wird die Anwendung dann nicht mitgestartet. Je nach Menge und Art der zuvor aktivierten Autostarteinträge können Nutzer so schneller auf einen einsatzbereites Windows 10 zugreifen.
Noch schnelleres Starten durch Deaktivierung von automatischen Prozessen
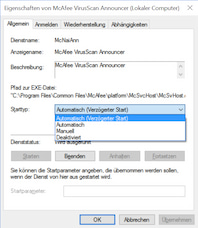 Startverhalten von Diensten ändern
Startverhalten von Diensten ändern
Bild: teltarif/Screenshot
Bei Windows-PCs gibt es eine große Anzahl an mitstartenden Prozessen, die ebenfalls den Systemstart ausbremsen können. Nutzer können in einem gesonderten Menü auf die Verwaltung dieser Dienste zugreifen, indem sie ins Suchfeld Dienste eingeben. Doch es gilt hierbei zu beachten, dass unerfahrene Anwender nur Einstellungen vornehmen sollten, wenn sie sich ihrer Sache sichern sind. Die Änderung von Windows-Prozessen ist für Neulinge tabu. Im Zweifel lohnt es sich, händisch aufzuschreiben, welche Änderungen vorgenommen wurden, um diese später gegebenenfalls wieder rückgängig zu machen.
Wer einen Dienst eines Drittanbieters in der Liste ausgemacht hat, der nicht automatisch gestartet werden soll, gelangt durch einen Doppelklick in die Eigenschaften. Sofern der Dienst nicht mehr automatisch gestartet werden soll, kann der Nutzer unter dem Punkt Starttyp festlegen, dass der Service deaktiviert wird. Die Änderungen werden nach einem Neustart wirksam.