Nützlich: Wenig bekannte Windows-10-Features im Überblick
Sie arbeiten mit Windows 10 und denken, sich gut auszukennen. Doch einige Funktionen sind selbst langjährigen Nutzerinnen und Nutzern unbekannt. Entweder, weil sie standardmäßig deaktiviert sind oder, weil sich einem das Potenzial vieler Features noch nicht erschlossen hat. Nachfolgend lesen Sie nützliche Funktionen im Überblick.
Virtuelle Desktops
Sie sind besonders hilfreich für alle, die mit vielen offenen Anwendungen, Fenstern oder in verschiedenen Tätigkeitsbereichen arbeiten. "So kann man zum Beispiel einen Arbeits-Desktop und einen privaten Desktop einrichten", sagt Sebastian Klöß vom IT-Branchenverband Bitkom.
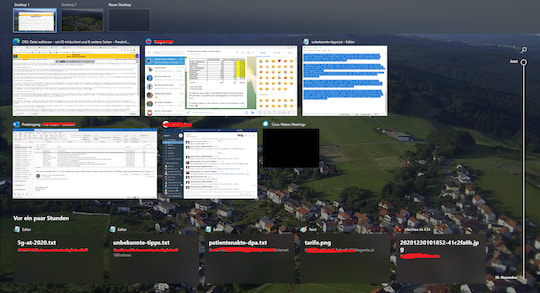 Windows 10 bietet auf Wunsch mehrere Desktops
Windows 10 bietet auf Wunsch mehrere Desktops
Screenshot: Henning Gajek / teltarif.de
Die Einrichtung eines weiteren Desktops ist kinderleicht: Man muss einfach unten links in der Taskleiste (rechts vom Suchfenster) auf die Schaltfläche "Aktive Anwendungen" (sieht aus wie ein Kinofilm-Symbol) klicken und anschließend ganz oben links auf "Neuer Desktop". Unter "Aktive Anwendungen" sind aber auch alle geöffneten Programmfenster miniaturisiert auf einen Blick zu sehen.
Wenn man es nicht ausgeschaltet hat, kann man in der Ansicht sogar herunterscrollen und sieht die Aktivitäten der letzten Tage. "Windows 10 merkt sich nämlich, was wir in der Vergangenheit gemacht haben", sagt Klöß. Mit Angabe des Datums findet sich dann dort beispielsweise das zuletzt bearbeitete Word-Dokument.
Erweiterte Zwischenablage
Sie wurde mit der Windows-10-Version 1809 eingeführt. "Diese Funktion ist standardmäßig nicht aktiviert und bleibt daher vielen Anwendern verborgen", betont Jörg Hähnle, Windows-Sachbuchautor und Betreiber des Hilfe-Portals Paules-PC-Forum.de. Vor dem Update auf 1809 war es nur möglich, genau ein Element in die Zwischenablage aufzunehmen, nun sind bis zu 25 Elemente möglich. Aktuell ist übrigens die Windows-Version 20H2.
Allerdings muss die Zwischenablage einmalig durch den Nutzer oder die Nutzerin in den Windows-Einstellungen (Zahnrad oder "Windowstaste + I") aktiviert werden. Dort findet sich unter "System" die Einstellung "Zwischenablage". "Der Zwischenablageverlauf kann nun auf der rechten Seite im gleichnamigen Abschnitt aktiviert werden", erläutert Hähnle.
Erweitertes Copy and Paste
Die Elemente fügt man weiter wie gewohnt mit der Tastenkombination "Strg+C" oder über die rechte Maustaste und "Kopieren" der Ablage hinzu. Über die Tastenkombination "Windows + V" lässt sich der Zwischenablageverlauf einsehen.
"Eine Liste zeigt alle bisher abgelegten Elemente an", erklärt Hähnle. Nutzer können so das gewünschte Element auswählen und einfügen. "Es ist überdies sogar möglich, Einträge dauerhaft in der Liste zu speichern, sodass diese auch bei einem Neustart des Rechners wieder zur Verfügung stehen."
Nachtmodus
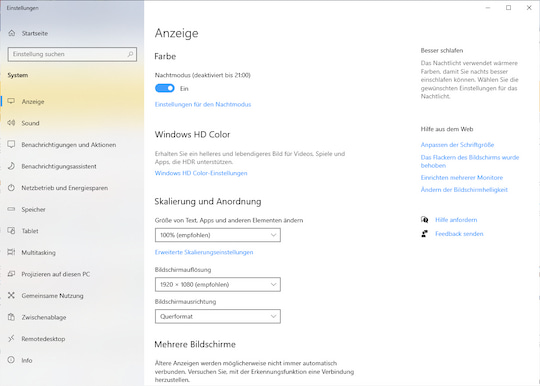 Im Kontrollzentrum (früher Systemsteuerung) kann der Nachtmodus aktiviert werden
Im Kontrollzentrum (früher Systemsteuerung) kann der Nachtmodus aktiviert werden
Screenshot: Henning Gajek / teltarif.de
"Der Nachtmodus unter Windows 10 reduziert den Blauanteil des vom Bildschirm abgegebenen Lichts und sorgt so für einen wärmeren Farbton", erklärt Hähnle weiter. Das soll für einen besseren Schlaf sorgen. Der Nachtmodus könne aber auch am Tag problemlos genutzt werden. Er lässt sich aktivieren, indem man mit der rechten Maustaste auf den Desktop klickt und dann die "Anzeigeeinstellungen" wählt. Dort findet er sich unter "Farbe".
Dort lässt sich nicht nur die Start- und Endzeit für den Nachtmodus einstellen, sondern auch die Stärke des Filters dosieren. "Bei der ersten Verwendung ist der Nachtmodus gewöhnungsbedürftig", sagt Hähnle. Aber nach einigen Minuten habe sich das Auge an das Bild gewöhnt.
Diktierfunktion
Wer unter Windows 10 etwas schreiben möchte, muss nicht zwingend tippen. "Unter Windows 10 kann man sehr einfach Texte aufsprechen und sich so einiges an Tipparbeit sparen", verrät Hähnle. Die Diktierfunktion lässt sich zum Beispiel in Programmen wie Wordpad nutzen und kann mit der Tastenkombination "Windows + H" gestartet werden. Spricht man "Diktat beenden" aus, endet die Transkription.
Zwingende Voraussetzung ist natürlich ein angeschlossenes Mikrofon. Bei Laptops ist meist eines integriert. Allerdings, so schränkt Hähnle ein, müsse man die Texte im Nachhinein noch einmal kontrollieren. Windows erkenne nicht immer alle gesprochenen Wörter fehlerfrei. So verschlechtern Hintergrundgeräusche das Ergebnis deutlich.
Digitale Post-its
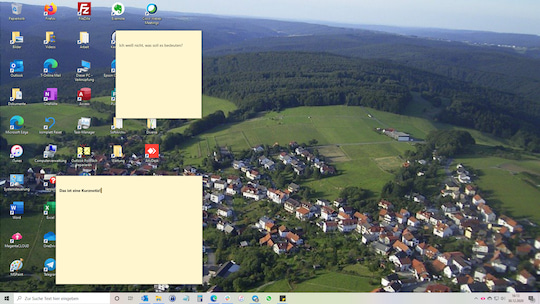 Klebenotizen ("Kurznotizen") oder auf englisch "sticky notes"
Klebenotizen ("Kurznotizen") oder auf englisch "sticky notes"
Screenshot: Henning Gajek / teltarif.de
Kleine Notizen lassen sich in Windows 10 bequem über die Funktion "Kurznotizen" anlegen. Diese "Zettel" finden sich im Startmenü - Kurznotizen und sind mit einem einfachen Mausklick erstellt. Sie können dann frei auf dem Desktop platziert und in ihrer Größe sowie Farbe angepasst werden.
"Statt auf Klebezetteln auf dem Monitorrand finden sich die Notizen dann auf dem Desktop", erklärt Jörg Hähnle. Die virtuellen Notizen können aber anders als Papier-Post-its auch am Computer durchsucht werden.
Seiten vergrößern
Nicht nur fürs Schreiben und Notieren hat Windows 10 praktische Anwendungen im Repertoire, sondern auch fürs Lesen. "Die Texte auf vielen Internetseiten sind sehr klein gehalten und gerade bei längeren Texten kann das Lesen schon mal für die Augen anstrengend werden", beschreibt Hähnle das Problem.
Doch indem man die Strg-Taste gedrückt hält und dazu das Mausrädchen dreht, lassen sich Internetseiten vergrößern und verkleinern. Dieser Trick funktioniert im Prinzip in allen Browsern. Die eingestellte Schriftgröße wird dann automatisch für den nächsten Besuch der Webseite gespeichert. Mit der Tastenkombination "Strg+0" wird die Größe wieder auf den Standardwert zurückgesetzt.
Und nicht vergessen, regelmäßig nach Updates schauen. Die aktuelle Version am 30.12.2020 ist "Windows 20H2 Build 19042.685".