PDF-Apps für Android: PDFs lesen, kommentieren und bearbeiten
Smartphones und Tablets sind für die Anzeige von Dokumenten hervorragend geeignet. Während Apple seinen iOS-Geräten das Anzeigen von PDF-Dateien von Haus aus beigebracht hat, stellt sich dies bei Android anders dar. Denn Google liefert keinen integrierten PDF-Reader mit. Einige Hersteller haben auf ihren Smartphones jedoch Office-Suiten vorinstalliert. Diese zeigen PDFs an, erreichen aber selten den Funktionsumfang der Spezialisten.
PDF Reader: Auswahl im Überfluss
 PDF-Apps für Android
PDF-Apps für Android
Bild: google, teltarif.de / Montage: teltarif.de
Die Auswahl an PDF-Viewern ist mittlerweile sehr groß. Von den meisten gibt es auch
kostenlose Versionen, die entweder über einen eingeschränkten Funktionsumfang
verfügen oder zur Finanzierung Werbung anzeigen. Deswegen ist es bei intensiver
Nutzung gegebenenfalls lohnenswert, auf die Bezahlvariante zu setzen. Für DRM-geschützte E-Books
sind spezielle Reader-Apps nötig.
Spezialisierte PDF-Reader sind neben dem bekannten Adobe Reader zum Beispiel RepliGo Reader [Link entfernt] , ezPDF Reader oder auch qPDF [Link entfernt] . qPDF zeigt mehrere Seiten untereinander an. Das sorgt für mehr Überblick. Viele andere PDF-Viewer können nur eine Seite gleichzeitig anzeigen. Dafür halten sich die Einstellungsmöglichkeiten in Grenzen. Dagegen können Nutzer des ezPDF-Readers auf das Verhalten der App mit vielfältigen Optionen Einfluss nehmen - fast schon etwas zu viel. Wichtig für den Komfort während des Lesens ist die Möglichkeit, gleichzeitig Zoomen und den Bildausschnitt bewegen zu können. Das unterstützt von den genannten Apps leider nur der ezPDF Reader.
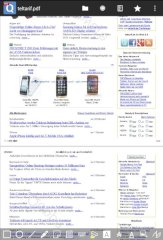 qPDF zeigt mehrere Seiten gleichzeitig an.
qPDF zeigt mehrere Seiten gleichzeitig an.
Bild: qPDF, teltarif.de / Screenshot: teltarif.de
Alle diese Viewer-Apps erlauben auch das Kommentieren einzelner Textstellen. Dabei werden
freihändig gezeichnete Formen ebenso unterstützt wie Rechtecke, Markierungen oder Textanmerkungen.
Die Bedienung dieser Funktionen fällt mit einem Eingabestift deutlich leichter, da die
Zielgenauigkeit verbessert wird. Die Anmerkungen können gespeichert werden. Meist werden diese
Anmerkungen nicht nur mit der erstellenden App angezeigt, sondern auch mit anderen. Wer die
Dateien später auf einem PC oder Notebook öffnen will, wird die Anmerkungen auch in den meisten
Fällen sehen können.
Auch einige Office-Suiten bringen einen PDF-Viewer mit.
QuickOffice
[Link entfernt]
und die
OfficeSuite Pro
bringen die Fähigkeit zur Anzeige von PDF-Dateien mit. Diese sind jedoch nicht unbedingt ganz so
mächtig wie die spezialisierten Apps. Jedoch reichen die Office-Viewer meist aus, um die meisten
PDFs aus dem Internet anzuzeigen.
Wer gekaufte PDFs mit Adobe DRM lesen möchte, kann einen Blick auf den Aldiko Book Reader werfen. Diese App zeigt auch gekaufte Bücher an. Der Nutzer muss sich dafür nur mit seiner Adobe ID anmelden, dann sollen auch geschützte Dateien zu öffnen sein. Wer einen bestimmten E-Book-Shop bevorzugt, kann auch hier fündig werden. Amazon Kindle, Kobo oder txtr [Link entfernt] bieten eigene Apps an, mit denen gekaufte Inhalte des Shops einfach angezeigt werden können.
Webseiten als PDF speichern
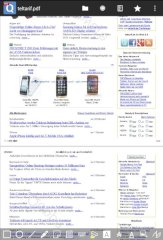 qPDF zeigt mehrere Seiten gleichzeitig an.
qPDF zeigt mehrere Seiten gleichzeitig an.
Bild: qPDF, teltarif.de / Screenshot: teltarif.de
Wer unterwegs eine Webseite speichern möchte, kann die integrierte Funktion des
mobilen Firefox-Browsers
nutzen. Die damit erstellten PDFs sind aber leider nicht immer fehlerfrei
und lassen sich manchmal nicht von allen Viewern anzeigen. Hier muss nachgebessert werden,
denn für eine Archivierung von Webseiten eignet sich eine unzuverlässige Funktion kaum.
Das für den Browser Dolphin verfügbare Plugin Web to PDF [Link entfernt] soll Webseiten speichern können. Dafür wird offenbar ein Internetdienst verwendet. Daher können keine Webseiten gespeichert werden, für die eine Anmeldung nötig ist. Wer eine Webseite speichern möchte, die automatisch zwischen Mobil- und Desktop-Version schaltet, erhält im PDF nicht die mobile Webseite, sondern die vollständige Desktop-Variante. Für Vielnutzer eignet sich dieses Plugin leider nicht: Nach Angaben der Entwickler können nur 30 Seiten pro Monat erstellt werden.
Für dieses Szenario eignet sich der Griff zu anderen Techniken: Mit Pocket können Webseiten als "zu lesen" markiert werden. Nach Angaben der Entwickler sollen sich Artikel damit auf Smartphones oder Tablets speichern lassen.
Auf der nächsten Seite stellen wir Ihnen einige Apps vor, mit denen sie auf Ihrem Android-Smartphone oder -Tablet PDFs erstellen können.