Galaxy Z Fold 2: Ein Trick bringt mehr nutzbare Displayfläche
Faltbare Smartphones wie das Galaxy Z Fold 2 5G benötigen noch Feinschliff, unter anderem bei der Software. Mit einem Trick lässt sich auf Samsungs Foldable verschwendete Displayfläche nutzbar machen, was besonders in produktiver Hinsicht Vorteile mit sich bringt. Statt einem schwarzen Balken um die Frontkamera herum erhalten Sie auf diesem Weg einen breiteren Arbeitsbereich. Je nach App gibt es mehr sichtbare Menüpunkte, effizienter formatierte Texte oder eine optimierte Darstellung. Wir verraten Ihnen, wie Sie diesen „Arbeitsmodus“ aktivieren.
Mit einer unerwarteten Einstellung zu erhöhter Produktivität
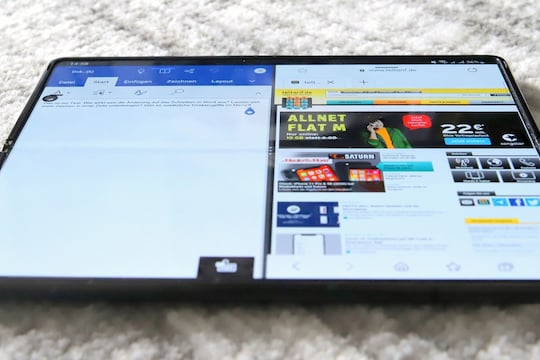 Gesteigerte Produktivität durch Entwickleroption
Gesteigerte Produktivität durch Entwickleroption
Andre Reinhardt
Samsung hat zwar an seinen eigenen Apps und der Benutzeroberfläche viele Anpassungen vorgenommen, um das Foldable-Erlebnis zu optimieren, Android an sich sowie Drittanbieter-Software harmonieren oft aber noch nicht wie gewünscht mit faltbaren Bildschirmen. Per Zufall stießen wir in den Entwickleroptionen des Galaxy Z Fold 2 5G auf eine Möglichkeit, den unliebsamen schwarzen Balken mancher Anwendungsszenarien zu eliminieren. Kurioserweise sorgt eine Notch-Simulation dafür, dass Android die Displayfläche des Foldables in horizontaler Ansicht standardmäßig vollständig ausnutzt.
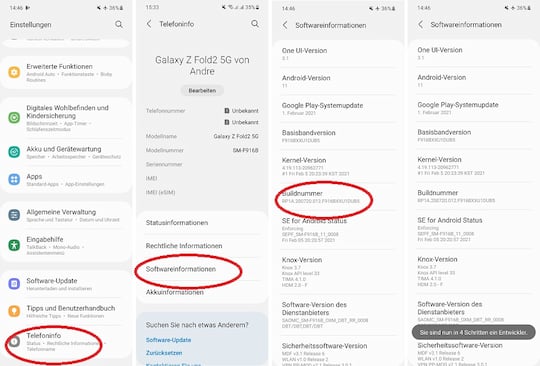 Aktivierung der Entwickleroptionen
Aktivierung der Entwickleroptionen
Andre Reinhardt
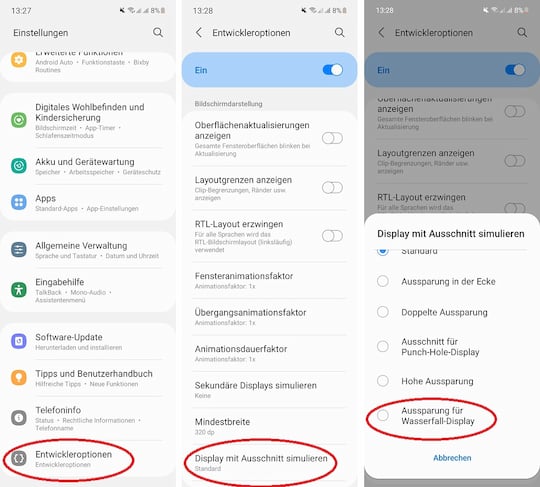 Aktivierung des „Arbeitsmodus“
Aktivierung des „Arbeitsmodus“
Andre Reinhardt
Folgendermaßen werden die Entwickleroptionen aktiviert: Öffnen Sie die Einstellungen, navigieren Sie zu „Telefoninfo / Softwareinformationen“ und berühren Sie siebenmal hintereinander den Eintrag „Buildnummer“. Jetzt erscheint im Einstellungsmenü ganz unten ein neuer Menüpunkt. In diesen Entwickleroptionen findet sich im Bereich „Bildschirmdarstellung“ die Option „Display mit Ausschnitt simulieren“. Um von der breiteren Anzeige zu profitieren, muss der Eintrag „Aussparung für Wasserfall-Display“ ausgewählt werden.
Was bringt der „Arbeitsmodus“?
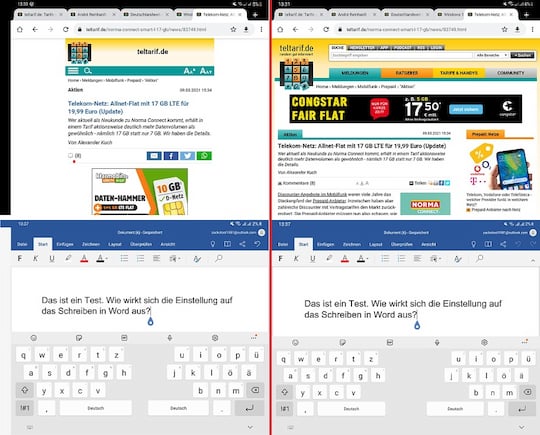 Darstellung von Chrome und Word im Vergleich
Darstellung von Chrome und Word im Vergleich
Andre Reinhardt
In den eingebetteten Screenshots sehen Sie links die Darstellung mit schwarzem Rand und rechts die neue. Chrome wird durch die Änderung Webseiten standardmäßig als Desktop-Varianten darstellen, auch wenn dies zuvor nicht eingestellt wurde. Somit entfällt dieser Arbeitsschritt. Des Weiteren gibt es eine leicht übersichtlichere Tab-Anordnung. In Word bewirkt die Option einen größeren Tastenabstand bei gleichbleibender Tastengröße. Außerdem findet sich rechts oben neben dem „Rückgängig“-Pfeil nun auch ein „Wiederholen“-Pfeil. Verwenden Sie Slack, dürfte Ihnen das leicht vergrößerte Textfenster auffallen.
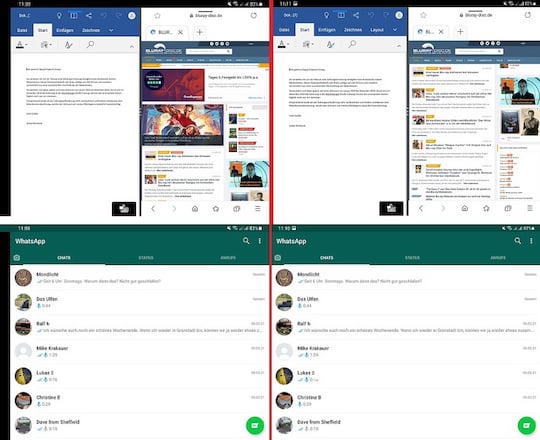 Darstellung von Split-Screen und WhatsApp im Vergleich
Darstellung von Split-Screen und WhatsApp im Vergleich
Andre Reinhardt
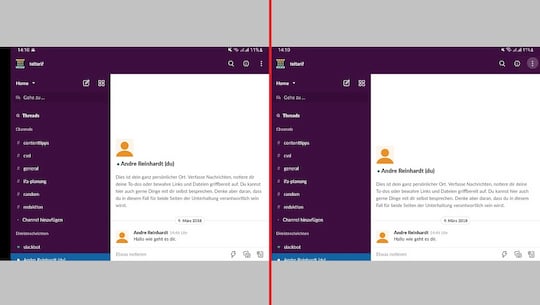 Darstellung von Slack im Vergleich
Darstellung von Slack im Vergleich
Andre Reinhardt
Auch in WhatsApp gibt es eine optimierte Textdarstellung durch die Einstellung der Entwickleroptionen. Ein Foldable wie das Galaxy Z Fold 2 5G eignet sich besonders für das Multitasking. Ist der Split-Screen-Modus aktiv, variiert der Vorteil des „Arbeitsmodus“ je nach App. Befindet sich in einer Hälfte beispielsweise Word, erscheint rechts oben zusätzlich der Menüpunkt „Layout“.
Der Nachteil des „Arbeitsmodus“
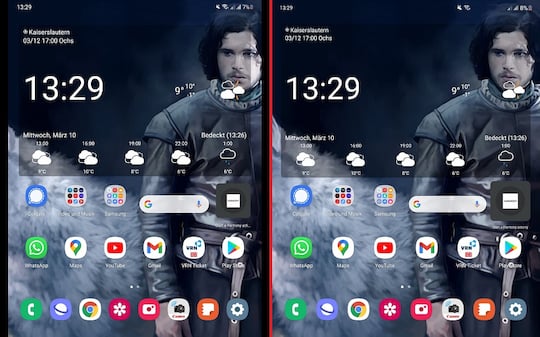 Hauptdisplay vertikal: links mit, rechts ohne „Arbeitsmodus“
Hauptdisplay vertikal: links mit, rechts ohne „Arbeitsmodus“
Andre Reinhardt
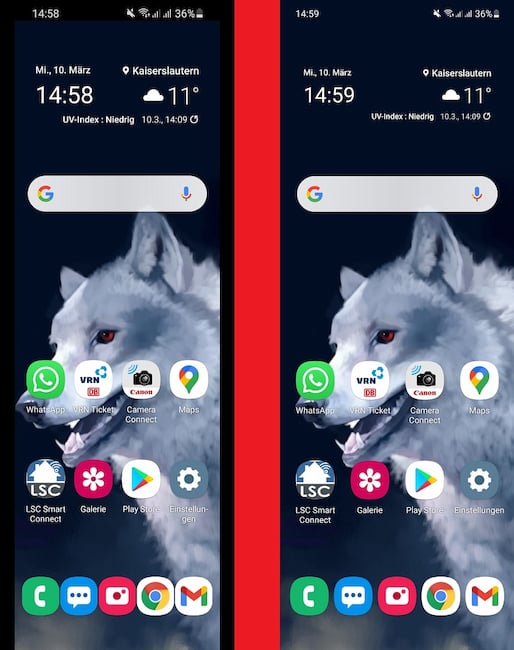 Außendisplay vertikal: links mit, rechts ohne „Arbeitsmodus“
Außendisplay vertikal: links mit, rechts ohne „Arbeitsmodus“
Andre Reinhardt
Der Trick eignet sich ausschließlich für die horizontale Verwendung des Smartphones (Landscape). Bei vertikaler Anwendung (Porträt) gibt es sowohl auf dem Haupt- als auch auf dem Außendisplay links und rechts schwarze Balken. Dort würde das Smartphone aufgrund der Einstellung „Aussparung für Wasserfall-Display“ gebogene Displayränder erwarten. Für den permanenten Alltagsbetrieb ist der „Arbeitsmodus“ also ineffizient. Sie können die Option jedoch aktivieren, wenn Sie eine längere Arbeitsphase oder ausgiebiges Surfen am Galaxy Z Fold 2 5G vollziehen. Möglicherweise funktioniert der Tipp auch mit anderen Falt-Smartphones.
PS: Wenn Sie die Entwickleroptionen nicht mehr haben wollen, lassen sie sich mit dem oberen Schieberegler des Menüs wieder entfernen.