Windows 10: Mehr als 20 GB Speicher freimachen
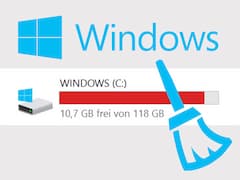 Nach dem Anniversary Update ist weniger Platz auf der Festplatte
Nach dem Anniversary Update ist weniger Platz auf der Festplatte
Bild: Microsoft, Grafik/Screenshot/Montage: teltarif.de
Seit dem initialen Release des Anniversary Updates für Windows 10 sind bereits einige Wochen vergangen, doch die Verteilung der großen Feature-Aktualisierung findet in Wellen statt und erreicht daher einen Teil der Nutzer verzögert. Während es nach erfolgtem Update viele neue Funktionen zu entdecken gilt, dürften sich Anwender über den deutlich geringeren freien Speicherplatz wundern. Wir zeigen, wie Sie in wenigen Schritten Platz schaffen.
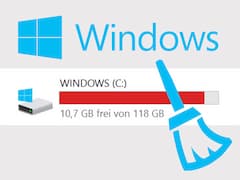 Nach dem Anniversary Update ist weniger Platz auf der Festplatte
Nach dem Anniversary Update ist weniger Platz auf der Festplatte
Bild: Microsoft, Grafik/Screenshot/Montage: teltarif.de
Dass durch das Update logischerweise neue Daten ihren Weg auf die Festplatte finden, ist wenig verwunderlich. Im Anschluss an den Update-Setup stehen allerdings über 20 GB weniger Speicher zur Verfügung, was nicht allein auf den Platzbedarf der neuen Software-Features zurückzuführen ist. Die Ursache dafür ist eine andere: Windows 10 legt eine Art Backup der vorherigen Systemversion (in diesem Fall Build 1511) an. Dieses findet sich in der Windows-Partition (C:\) im Ordner Windows.old, der rund 21 GB Speicherplatz belegt. Gerade bei einem kleinen SSD-Speicher mit nur 128 GB oder gar auf einem Tablet mit noch deutlich weniger Speicher ist ein mehrere Gigabyte großer Datenklotz natürlich besonders ärgerlich.
Der Sinn des Windows.old-Ordners
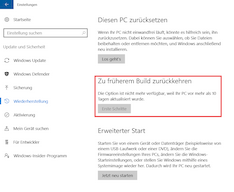 Backup lässt sich innerhalb der ersten 10 Tage nach dem Update einspielen
Backup lässt sich innerhalb der ersten 10 Tage nach dem Update einspielen
Bild: teltarif/Screenshot
Doch warum bindet Microsoft den Nutzern bei Windows 10 diese großen Dateibatzen ans Bein? Wie bereits erwähnt, handelt es sich dabei um eine Art Backup der Vorgängerversion 1511. Nutzer können aufgrund der im Windows.old-Verzeichnis abgelegten Dateien auf die alte Version zurückwechseln, wenn etwa das System nach dem Update nicht rund läuft.
Um die Funktion zu verwenden, geht der Nutzer in die Einstellungen und wählt den Punkt Update und Sicherheit aus. Unter dem Reiter Wiederherstellung findet sich der Eintrag Zu früherem Build zurückkehren. Sofern noch nicht mehr als zehn Tage seit der Durchführung des Updates vergangen sind, kann der Anwender durch einen Klick auf den Button Erste Schritte zur vorherigen Version von Windows 10 wechseln. Wer sich diese Möglichkeit offenhalten möchte, sollte den Windows.old-Ordner also nicht löschen.
So löschen Sie den Windows.old-Ordner
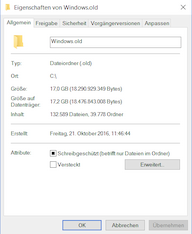 Trotz manueller Löschung mit Admin-Rechten beinhaltet der Ordner noch 17 GB Daten
Trotz manueller Löschung mit Admin-Rechten beinhaltet der Ordner noch 17 GB Daten
Bild: teltarif/Screenshot
Der Windows.old-Ordner befindet sich im Root-Verzeichnis der Windows-Partition. Durch einen Rechtsklick und die Auswahl des Kontextmenüeintrags Eigenschaften kann der Nutzer die Größe in Erfahrung bringen. Die herkömmliche Löschung der Backupdateien führt allerdings nicht zum Erfolg. Denn trotz Admin-Rechten lässt sich der Ordner nicht vollständig entfernen, sondern ein Großteil der Ordnerinhalte ist weiterhin verfügbar.
Für die Lösung des Problems hat Microsoft die Datenträgerbereinigung in petto. Dafür klickt der Nutzer auf den Startbutton, tippt run ein und wählt den Eintrag Ausführen aus. Nun wird der Befehl cleanmgr eingegeben und mit der Eingabetaste bestätigt. Es öffnet sich ein neues Fenster, der Anwender kann jetzt aus der Liste die Festplatten-Partition auswählen, auf der Windows 10 installiert ist, erkennbar an dem kleinen Windows-Logo auf dem Festplatten-Icon.
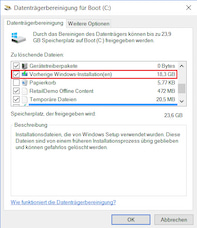 Datenträgerbereinigung hilft beim Löschen des Windows.old-Ordners
Datenträgerbereinigung hilft beim Löschen des Windows.old-Ordners
Bild: teltarif/Screenshot
Nach einer kurzen Ladezeit wird dem Nutzer ein weiteres Auswahlmenü angezeigt. Durch einen Klick auf den Button Systemdateien bereinigen gelangt der Anwender erneut zur Partitionsabfrage und entscheidet sich wiederholt für die Boot-Partition (meist C:\). Nun poppt ein neues Fenster mit einer langen Liste an Einträgen auf. Der Anwender setzt ein Häkchen bei Vorherige Windows-Installation(en) und bestätigt die Auswahl und den Warnhinweis mit OK. Abschließend nimmt die eigentliche Löschung etwas Zeit in Anspruch. Bei erfolgreicher Bereinigung sind um die 20 GB zusätzlicher Speicher auf der Windows-Partition frei.
In einem weiteren Artikel hatten wir darüber berichtet, wie Nutzer Windows 10 durch ein neues Feature für eine Hardwareänderung vorbereiten können, um anschließend keine Schwierigkeiten bei der Lizenzaktivierung zu haben.