So gehts: Erste Schritte mit dem Windows Phone
Sie haben zu Weihnachten ein Windows Phone geschenkt bekommen? Oder es gab Geld und Sie liebäugeln mit dem Kauf eines entsprechenden Gerätes? Dann sind Sie bei uns richtig: Wir wollen Ihnen in unserem kleinen Ratgeber Tipps für die ersten Schritte mit Ihrem Windows Phone geben. Als Beispielgerät haben wir das HTC Titan gewählt - da Windows Phone 7 und 7.5 aber abseits von Nuancen immer mit der selben Oberfläche aufwarten, gilt die Anleitung analog auf für alle anderen Windows Phones.
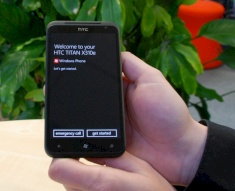 Windows Phone 7 - nach dem Anschalten
Windows Phone 7 - nach dem Anschalten
Bild: teltarif.de
Eines vorab: Windows Phone hebt sich in puncto Benutzeroberfläche grundlegend vom sonstigen Einheits-Look der iOS-
und Android-Konkurrenz
ab - hier kommt das so genannte Metro-Design zum Einsatz, das in der Konsequenz zu einer schlichteren, aber durchdachten Optik und Steuerung führt. Somit ist
das Ganze gewöhnungsbedürftig, kann aber auf Dauer seinen Mehrwert ausspielen.
Der erste Start
 Windows Phone: Voller Umfang nur mit Live ID
Windows Phone: Voller Umfang nur mit Live ID
Bild: teltarif.de
Nach dem Einschalten folgt zunächst die freundliche Begrüßung - dann geht es an die Wahl der Systemsprache, die Eingabe der SIM-PIN, die Annahme der Nutzungsbedingungen
und die Frage, ob das Gerät mit den empfohlenen oder benutzerdefinierten Einstellungen verwendet werden soll.
Die Wahl der benutzerdefinierten Einstellung ist unkritisch, da auch für den Laien einfach zu konfigurieren und zudem auch sinnvoll, denn
hier lässt sich die Datensammelei seitens Microsoft beschneiden.
Anschließend wird noch die eigene Zeitzone gewählt, dann folgt die Verknüpfung mit einer Live-ID. Hier hat der Nutzer die Möglichkeit, eine bereits vorhandene Microsoft-Kennung zu verwenden oder direkt eine neue zu erstellen. Im Zweifel kann dieser Schritt auch übersprungen werden - dann fehlt erstmal manches Feature, wie zum Beispiel der Zugriff auf den Appstore. Die Daten lassen sich aber natürlich problemlos nachtragen.
Erste Individualisierungen
Nach dem Start begrüßt den Nutzer der Homescreen mit seiner Windows-Phone-typischen Kachel-Optik. Bei den Kacheln handelt es sich nicht nur um statische Elemente - es kann sich auch um Live-Kacheln handeln, die dann dynamische Inhalte zeigen. So informiert die E-Mail- und Nachrichten-Kachel ganz simpel über die Zahl der neuen Mails, in der Kontakte-Kachel "rotieren" die Freunde und Bekannten durch - hübsch.
Durch einen längeren Klick auf eine Kachel lässt sich diese aus der Gesamtheit lösen und dann frei innerhalb des Rasters verschieben. Alle auf dem Gerät verfügbaren Apps finden sich mit einem Klick auf den Pfeil nach rechts am oberen Bildschirmrand. Die dort gelisteten Programme lassen sich ebenfalls mit einem längeren Klick über das dann erscheinende Menü zu einer Start-Seiten-Kachel erheben - und bieten dann unter Umständen ebenfalls dynamische Inhalte.
Doch nicht nur Apps werden auf Wunsch zur Kachel auf dem Homescreen: Auch einzelne Kontakte lassen sich auf dem selben Weg auf die Startseite legen und erscheinen dort animiert mit Bild. Zudem ist auch die Ablage von Office-Dokumenten, Musikstücken und vielem mehr möglich - so lässt sich nach und nach der individualisierte Startbildschirm zusammenbauen.
Wer auf die Individualisierungs-Optionen der bunten Konkurrenz steht, muss mit Windows Phone allerdings ein paar Abstriche machen. So ist ein Hintergrundbild zwar wählbar, aber lediglich für den Lock-Screen, also wenn das Gerät im Standby ist. Das gewünschte Bild kann der Nutzer einfach aus der Galerie aussuchen und dann einen passenden Ausschnitt wählen.
Auf der folgenden Seite zeigen wir Ihnen, wie Sie WLAN und E-Mail einrichten, Daten synchronisieren und mehr.